パソコンやスマホでyoutubeを見る人は多いですが、相当数の人はウザイ広告を我慢しながらみてますよね。今回は無料でyoutubeの広告を削除できる拡張機能Enhancer for youtubeについて説明していきたいと思います。
そういえば今や子供をあやすためのコンテンツとしてもyoutube使われてますよね。

↑ベビーカーに乗せてこういう姿もよくみかける。(あんまよろしいと思わんけど…)
ところでこの記事で話すことはyoutube視聴にとって最も厄介なモノ、そう!
大量の広告‼
最近ホントめちゃくちゃ多くなりましたねぇ。5秒カットできないものも増えてきたので仕方なく我慢したり、月額1180円のyoutube Premium加入して広告カットしていると思います。
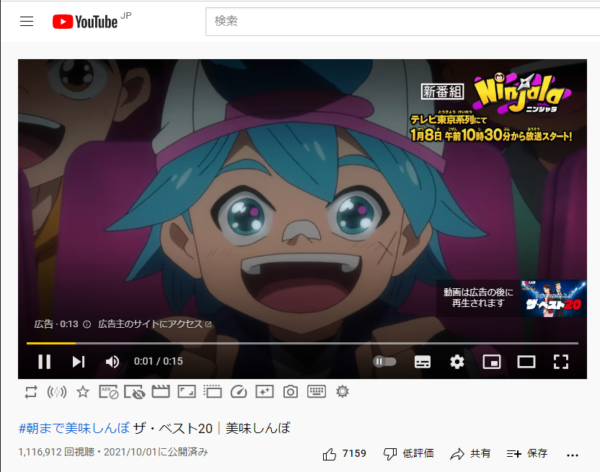

こういう方のために実は便利なツールがあるんです。それが
Enhancer for YouTube
これを使うとあのめんどくさい広告を全カット&それ以外にも地味に便利な機能が盛りだくさんなんです。優先度の高いものをピンポイントで紹介していきます。
| Enhancer for YouTubeとは? |
| Enhancer for YouTubeとは? |
「Enhancer for YouTube」はGoogleChromeで使える拡張機能のひとつです。大前提としてこの機能はブラウザがGoogleChromeで使う事になります。
Chromeをダウンロードしましょうコチラから。
拡張機能というのはchrome内で使える便利機能みたいなものです。その一つがこれから紹介する「Enhancer for YouTube」です。
ザっとできる機能を紹介すると。広告をカットする。コメントを見ながら動画を視聴できる。指定箇所からループ再生。最大音量以上の音量が出せる…など。
これだけでも超便利そうじゃないですか?
| Enhancer for YouTubeの導入法 |
Chromeで「Enhancer for YouTube」と検索して、右上の「Chromeに追加」をクリック。
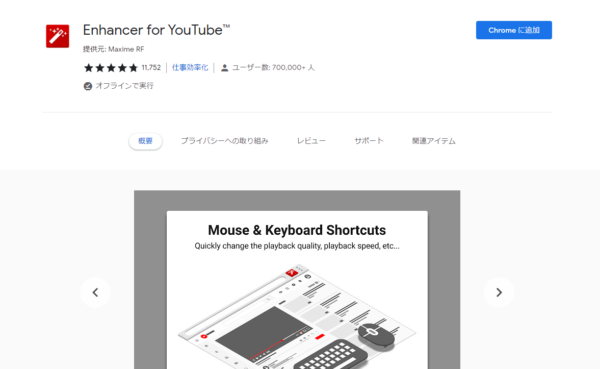
ブラウザ右上のトンカチみたいなマークをクリックして、「拡張機能を管理」から「Enhancer for YouTube」をONにします。
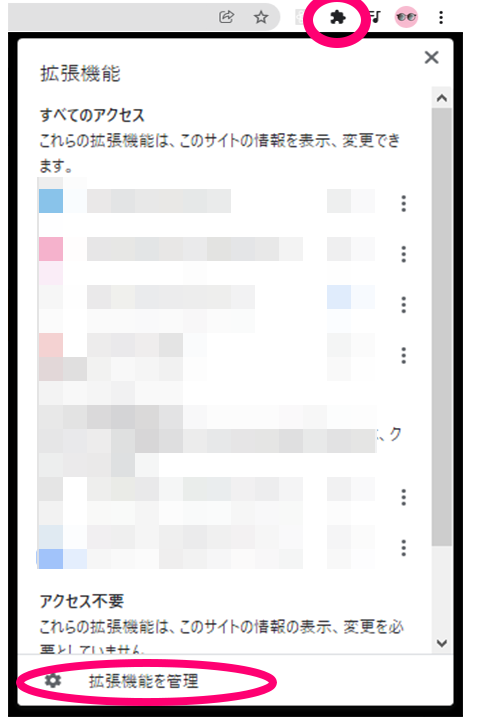
youtubeに移動して適当な動画を再生してみましょう。画面下に色々とマークが出ていれば機能しています。
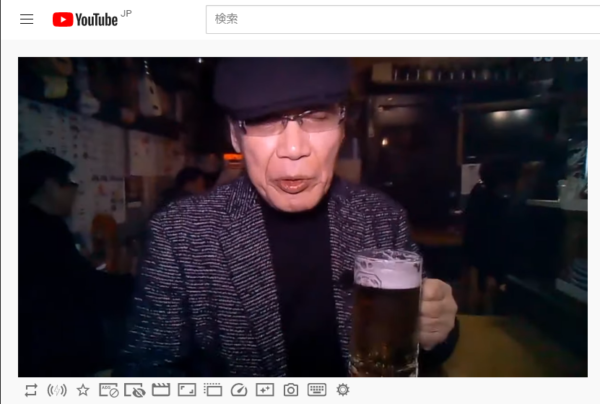
| Enhancer for YouTubeの機能 |
ここからはEnhancer for YouTubeの機能を見ていきましょう。
色々できるんですけどとりあえずここに出てるマークの意味をザっと見ていきます。ちなみにカスタマイズで機能をプラスしたり削除したりできます。
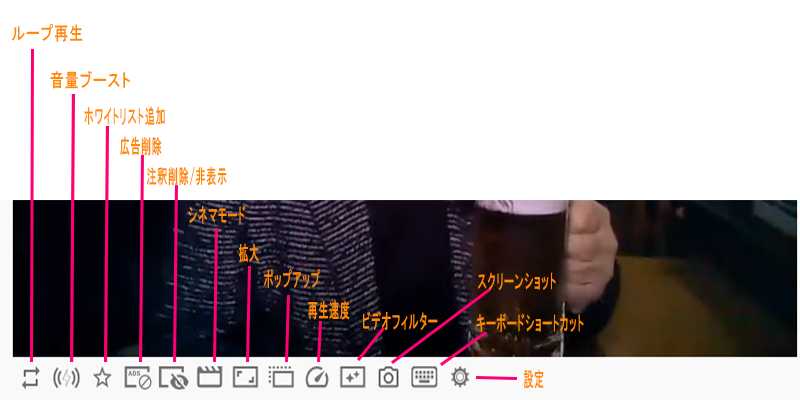
普通に見るならこの辺だけだと思います。一番重要右にある「設定」から細かい調整は可能です。
左から見ていきますがどうでもいいものはザっと流します。
-
②音量ブースト - 最大音量以上に大きな音が出せます。
-
③ホワイトリスト追加 - 好きな動画として追加できます。お気に入りみたいなもんですね。
-
④広告削除(最重要機能) - Enhancer for YouTubeにおいて最強の機能広告削除。これを起動させることで広告は表示されません。
- 一番右の「設定」を開きます。広告管理の中にある「広告を削除」にチェックをいれると広告関連は根こそぎ削除されます。
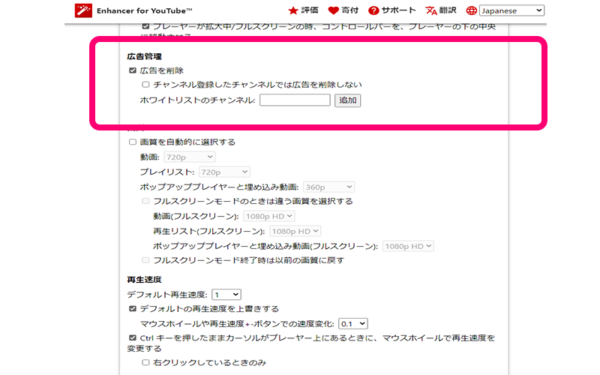
- 他の機能はともかくにコレだけでも導入メリットは高いです。
-
⑤注釈削除/非表示 - パっといわれてもピンと来ないかもしれませんけど動画の右上に「!」があったり、右下に小さく登録を促すアイコンみたいなのが出ているもの。見た事はありませんかね?
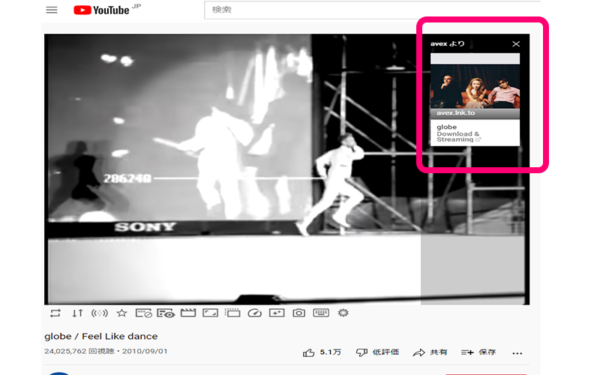
- 広告に比べるとそこまで気にならないからよくわからない人もいるかもしれません。まぁ動画内で登録や購入などを促すポップ。それも削除して純粋な動画だけの画面にできます。
-
⑥シネマモード ⑦拡大 - デフォルトのyoutubeで使えるので割愛します。
-
⑧ポップアッププレイヤー - 動画の画面だけを切りとって視聴できます。必要最低限のスペースで動画を楽しむことができます。何か別の作業をしながらに最適です。
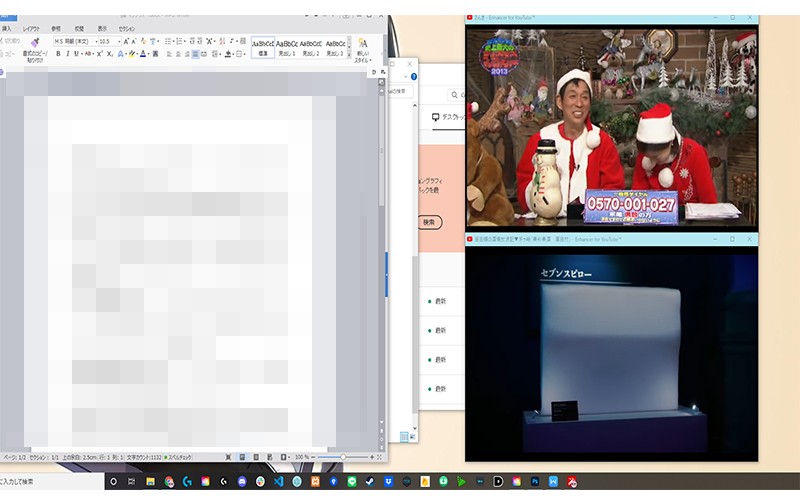
- やろうと思えばこんなことも。ここまですることは無いでしょうけど。開くほどパソコンのスペックを要求されますので考えてやりましょうw
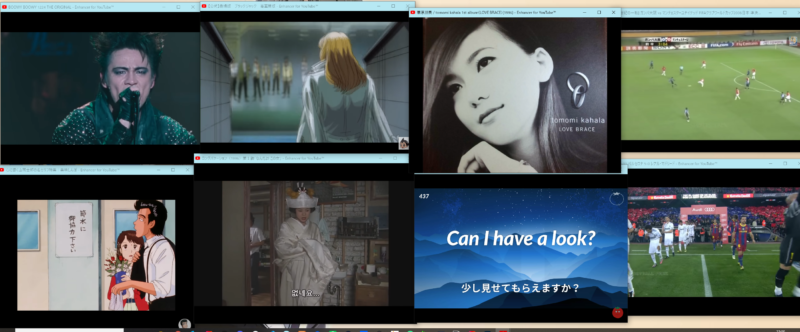
-
⑨再生速度 - マウスのロールを上下させることで再生速度を0.1単位で上げ下げできます。勉強では使う事もあるかも。
-
⑩ビデオフィルター - 動画にモザイクを掛けたり色合いを変えたり変化を付けます。編集作業をやる人なら使う事もあると思います。
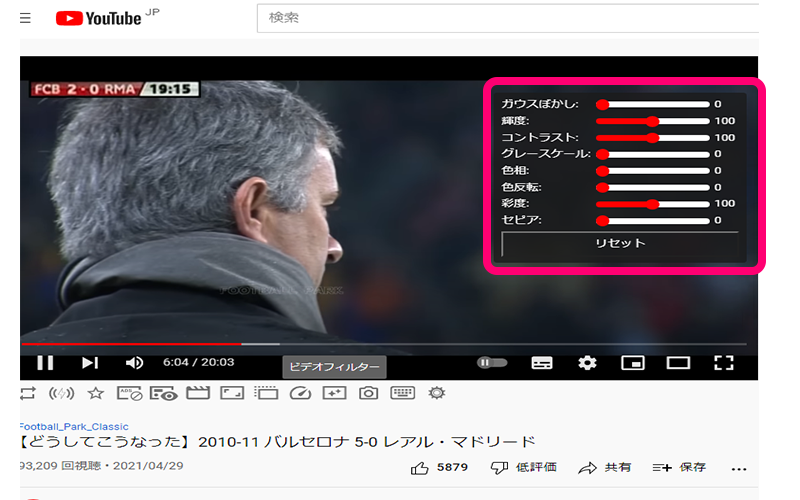
-
⑪スクリーンショット - 画面だけをスクリーンショットできます。
-
⑫キーボードショートカット - 各作業をショートカットに割り付けます。
-
⑬設定 - 各種設定をここから行います。それぞれの項目についての設定はここから行います。
- ここに出てるアイコンについて説明しましたが、他の機能もあるので設定からアイコンは追加することができます。ただ、これ以上特に必要なものは無いと思います。(これだけで充分)
| 動画追従機能 |
動画のコメント欄も再生しながらスクロールしてみることありますよね。みんなが動画に対してどう考えてるか気になるじゃないですか。
でも下にスクロールしたら動画は固定し音声しか聞こえてこない。これは寂しい…。
Enhancer for YouTubeには動画追従機能があります。
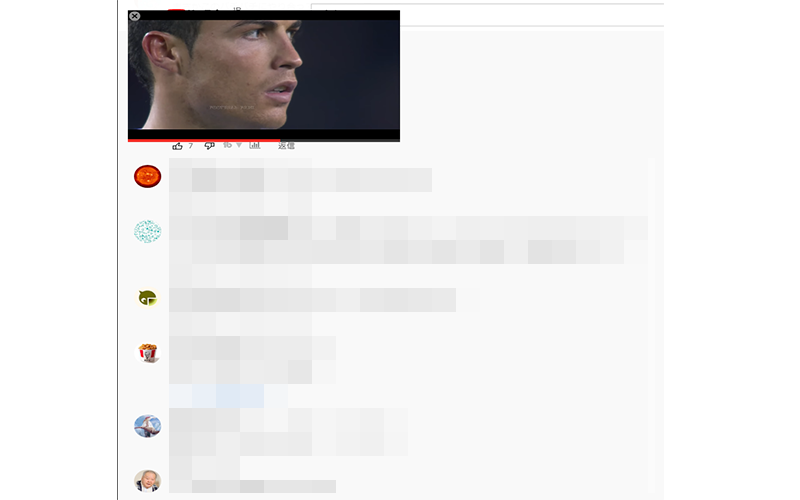
下にスクロールすれば小窓で動画が付いてきます。これならゆっくりコメント見ながら動画も視聴できて便利。
パソコンへの負担も少ないからゲームやりながら動画みるなんて横着もできちゃう。
こんな至れり尽くせりで大丈夫なのかな…とおもってたけどyoutubeの親会社が出してる拡張機能だし存分に使わせてもらいます。






