パソコンにログインの際パスワードを手入力で行うのは今や昔の話。スマホも今や顔認証や指紋認証がセキュリティ的にも当然になってます。設定のやり方をご紹介していきます。
個人情報もたくさん入ってるであろうパソコンが勝手に他人にログインされたら、めちゃ困るなんてレベルですまないですからね。
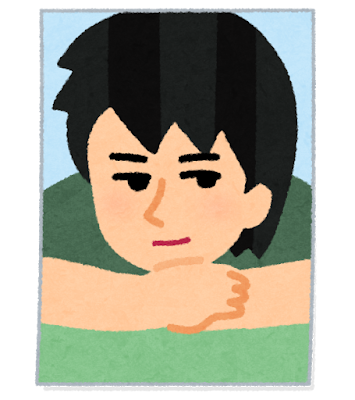
顔認証や指紋認証を設定してログインしましょう。
Microsoft公式でもしょうかいしてますけどちょっと文字ばっかりでまどろっこしいので簡単に紹介します。
| サインインオプションの設定 |
設定 → アカウント を選択
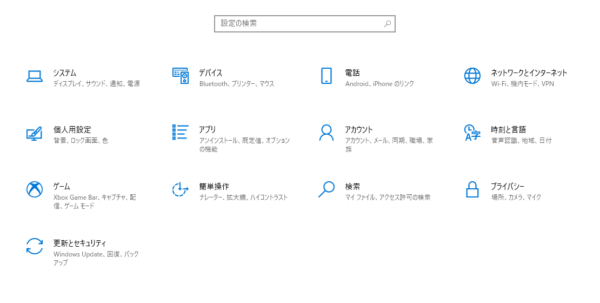
サインインオプションを選択して右側の項目から顔認証設定は「Windows Hello 顔認証」。指紋認証は「Windows Hello 指紋認証」から。
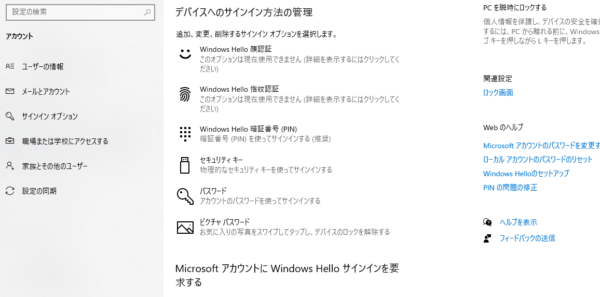
| iPhoneなどのFace IDなら顔を全体的に左右に振りながら設定しますが、Windowsの場合は正面を見続ける感じで設定。
指紋認証は複数回認証パッドに触れることで設定できます。 |
本体だけで顔認証や指紋認証に対応しているノートパソコンならいいですが、デスクトップや生態認証に対応してないノートなら、そもそも生態認証できないか?
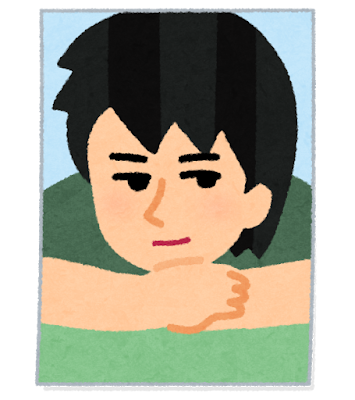
指紋認証ならこの辺結構安いんじゃないでしょうか。
顔認証ならカメラも5000円程度で購入可能です。
重要なことはWindows Helloに対応しているものを選ぶことです。
非対応のカメラはただのカメラです。2000円台くらいの安さだと非対応じゃないかを疑ってみましょう。
顔認証や指紋認証はセキュリティ面でも安心ですから設定可能なパソコン(スマホはもう当たり前になってますけどね。)は積極的に使っていきましょう。








