プログラミングを始めたいけどPCが高くて足踏みしてる人にChromeBookをオススメします。
ChromeBookなら低価格、低スペックでも始めることができます。
ステップとしては3つです。
-
1,ChromeBookにVSCodeをインストール
-
2,日本語入力できるように設定
-
3,PC再起動後も日本語入力できるように設定。
以上の設定を行っていきます。私はプログラミングに関しては独学8か月程度の超初心者ですが、設定は比較的簡単にできました。
動画にしてあげてもいますのでよかったらご覧ください。
https://www.youtube.com/watch?v=sBJP261jovM
①最初にLinuxをPCにインストールします。
Linuxはランチャー「設定」の中の「デベロッパー」内にLinux開発環境(ベータ版)がありますのでそれをインストールします。
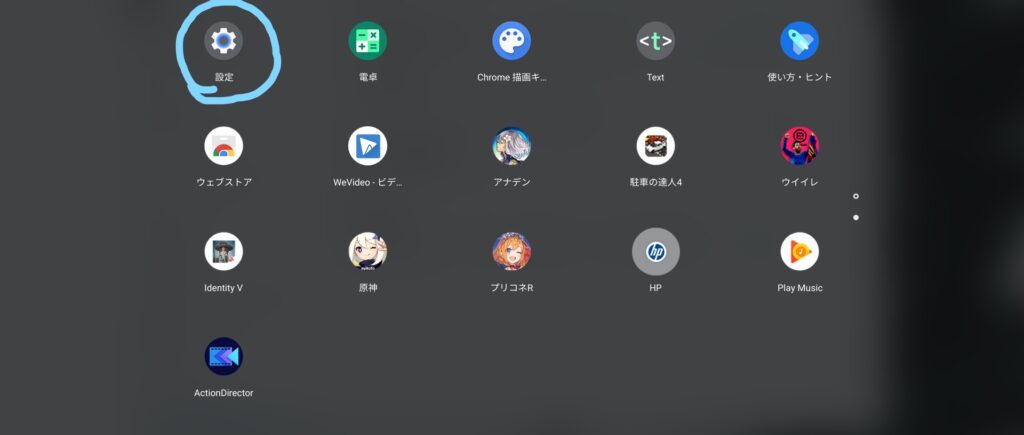
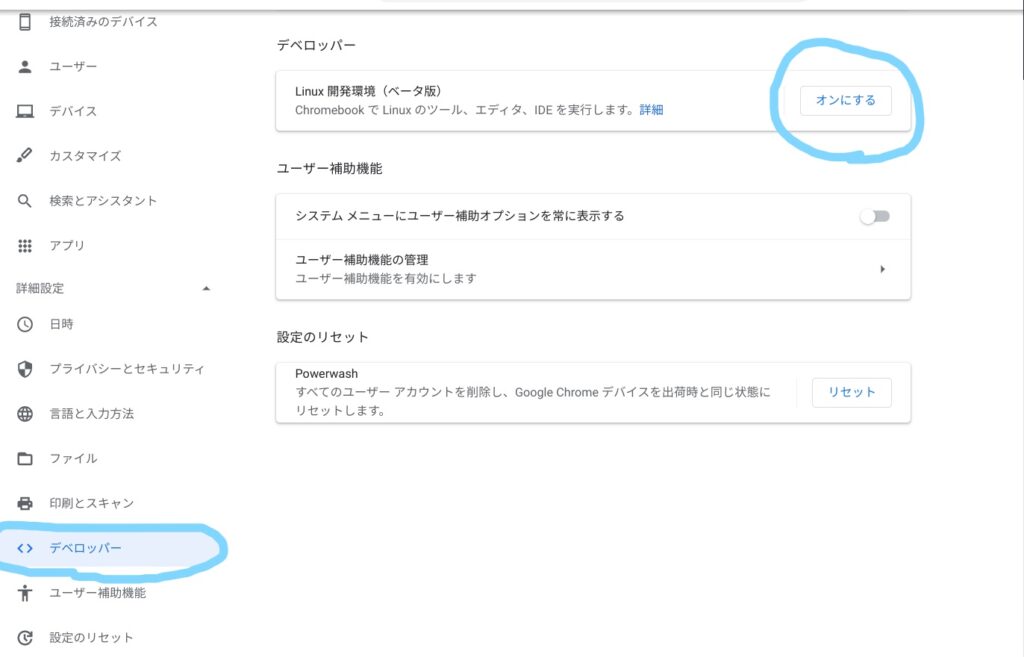
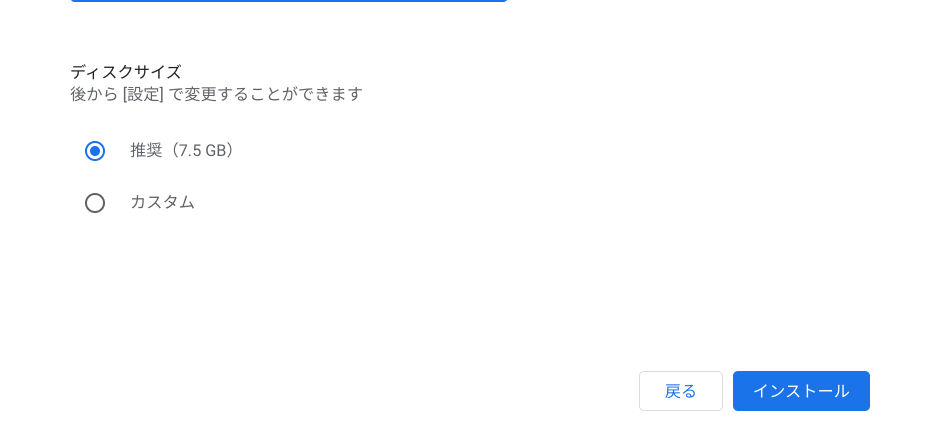
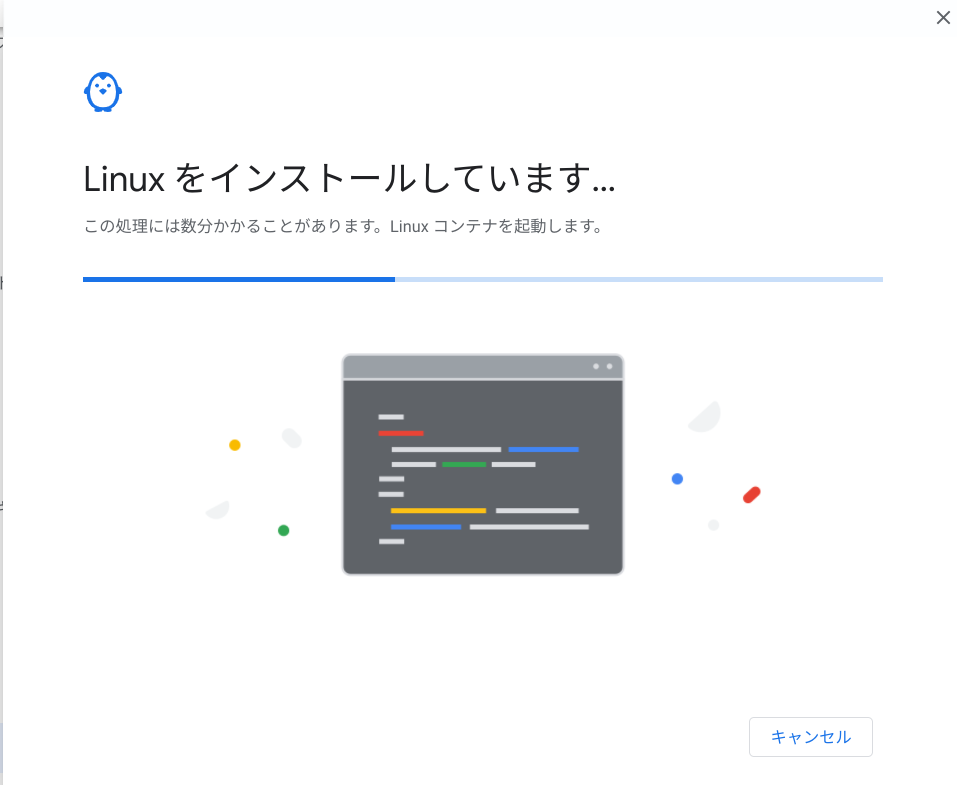
ターミナルが立ち上がったらLinuxインスト―ル完了
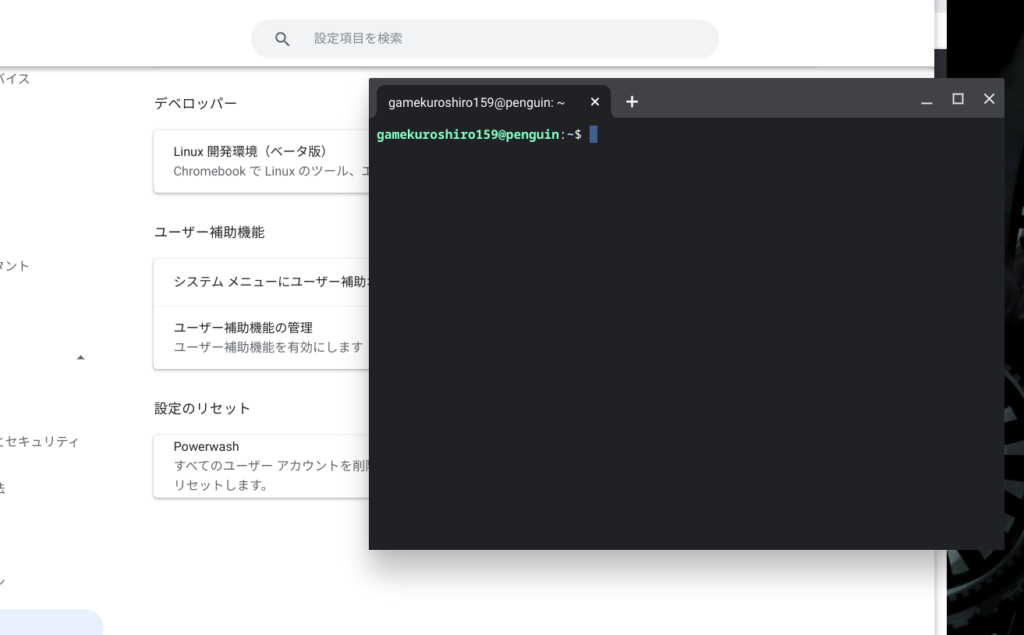
こんな感じでLinuxアプリができてます。
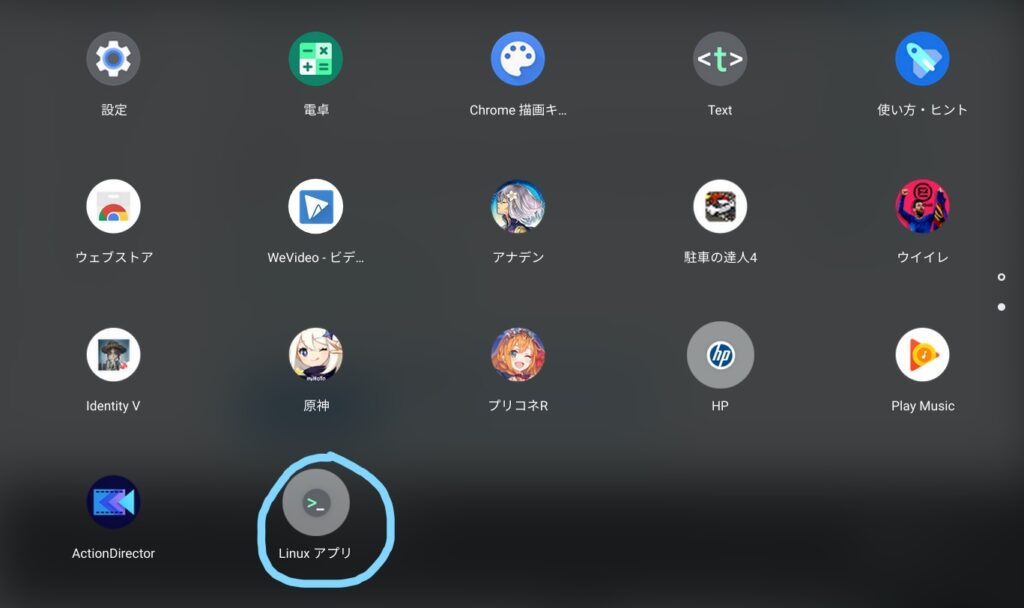
②VSCodeをダウンロードします。
Linuxインストールが完了しましたら、VSCodeをいれましょう。
DLはコチラから
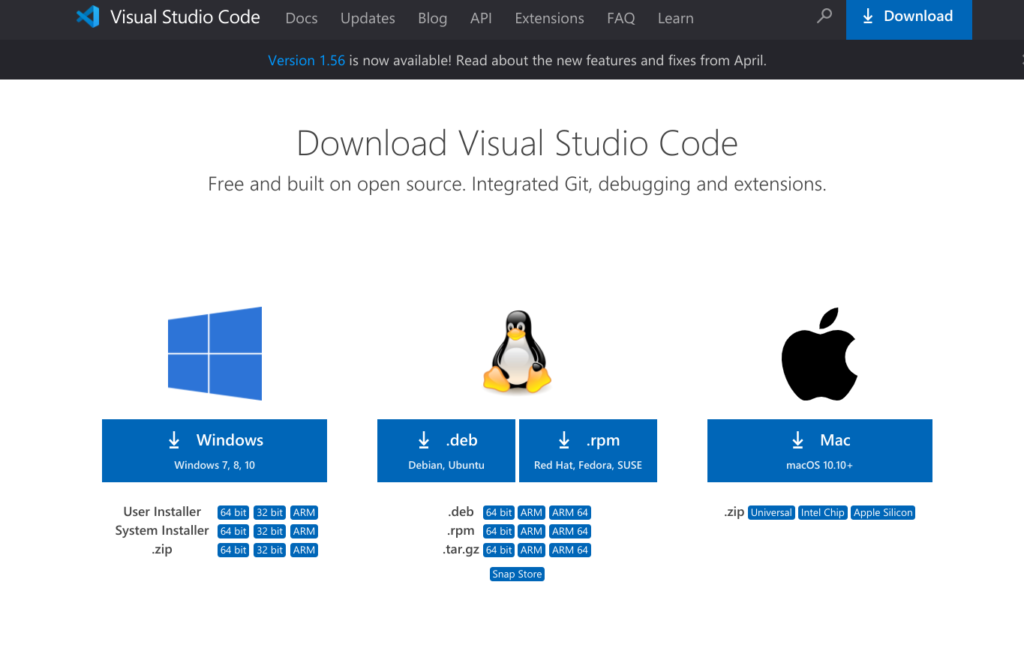
ダウンロード完了したらVSCodeのファイルをダブルクリックして「インストール」します。
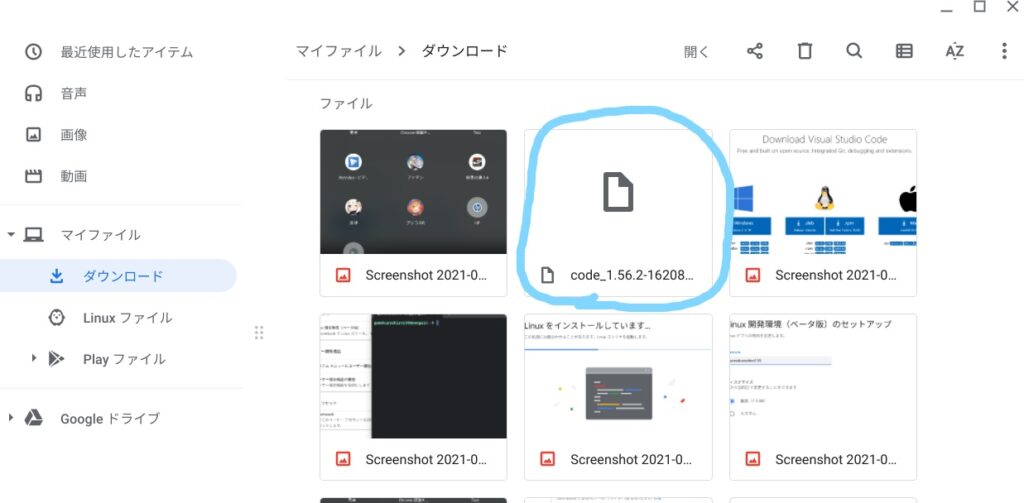
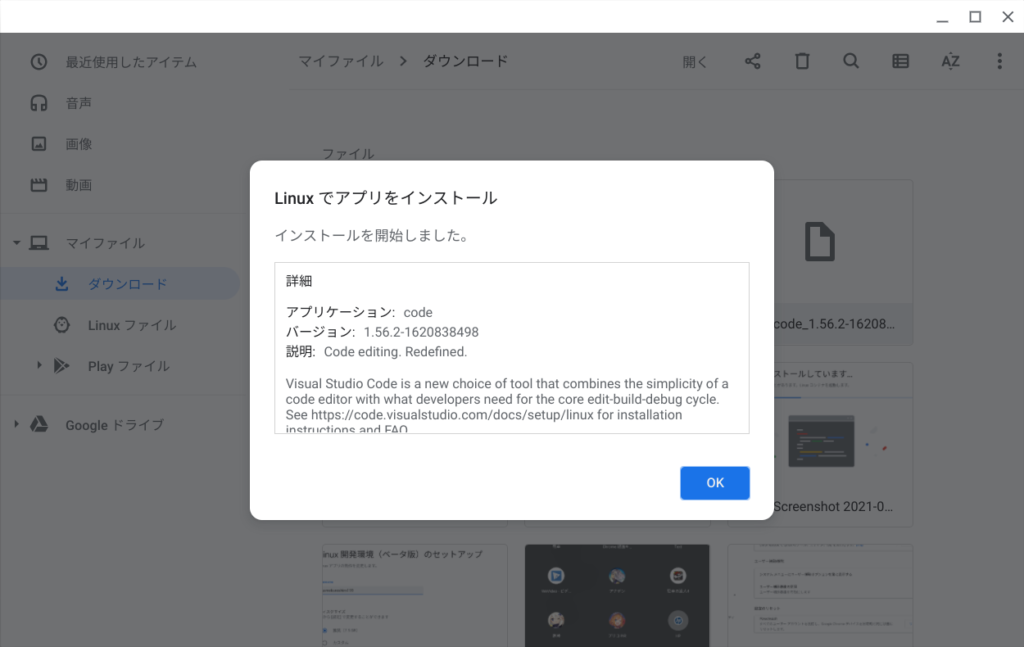
完了したらOKをクリック。
③ランチャー内のLinuxアプリからVSCodeが使えることを確認
特に問題ないと思いますが一応VSCodeが使えることを確認しましょう。でもこのままだと日本語入力ができません。ここからは日本語入力できるよう作業していきます
④日本語入力のための設定
Linuxアプリ内の「ターミナル」を起動させて下記コードを入力します。コピペでOK。
sudo apt-get install fcitx-mozc -y
コピーは「Ctrl + c」。ペーストは「Ctrl + Shift + v」
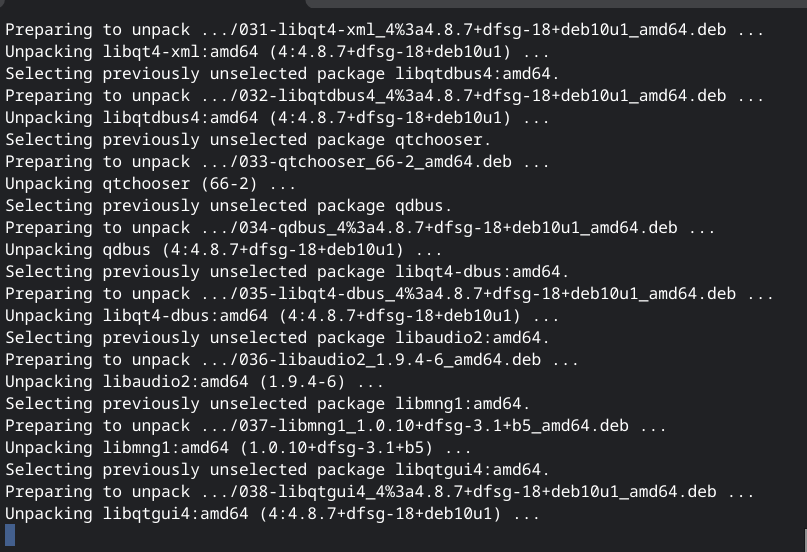
インストールが始まるので終わったら、Linuxアプリ内のペンギンマークをクリック。特に何かが始まるわけでは無いのでクリックしたらOK。
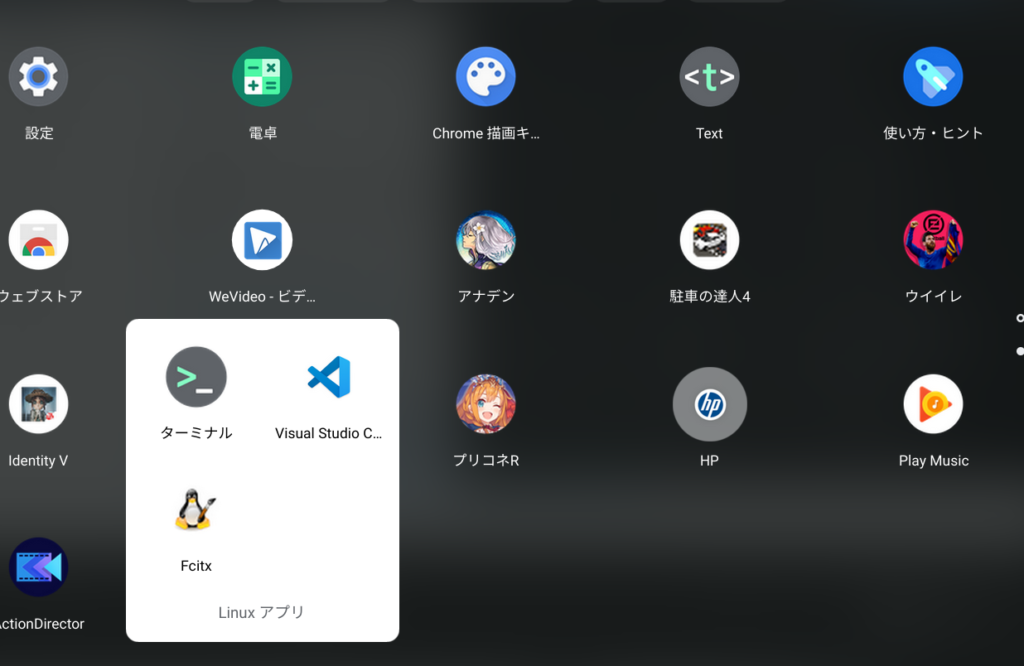
引き続き下記のコードをLinuxのターミナルに入力します。コピペでOK。ターミナルは上記コードの入力から、引き続き使わなくても一回閉じてコード入力してもOK。
fcitx-configtool
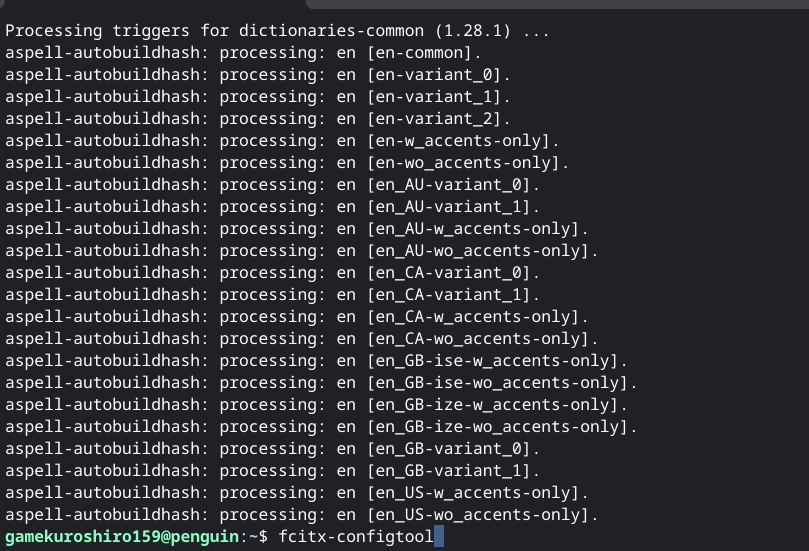
下記ページが開きます。「Keyboard - English(US)」を下にある「+」「-」の「-」をクリックして削除。
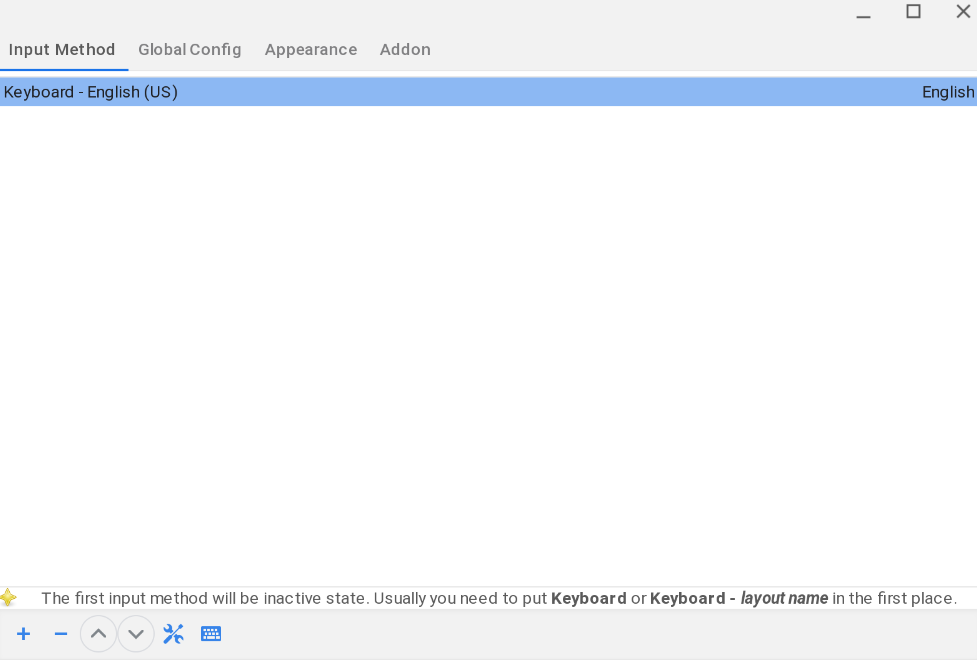
引き続き「+」ボタンを押して「Only Show Current Language」のチェックをクリックして外します。その下にある入力欄に「mozc」と入力。
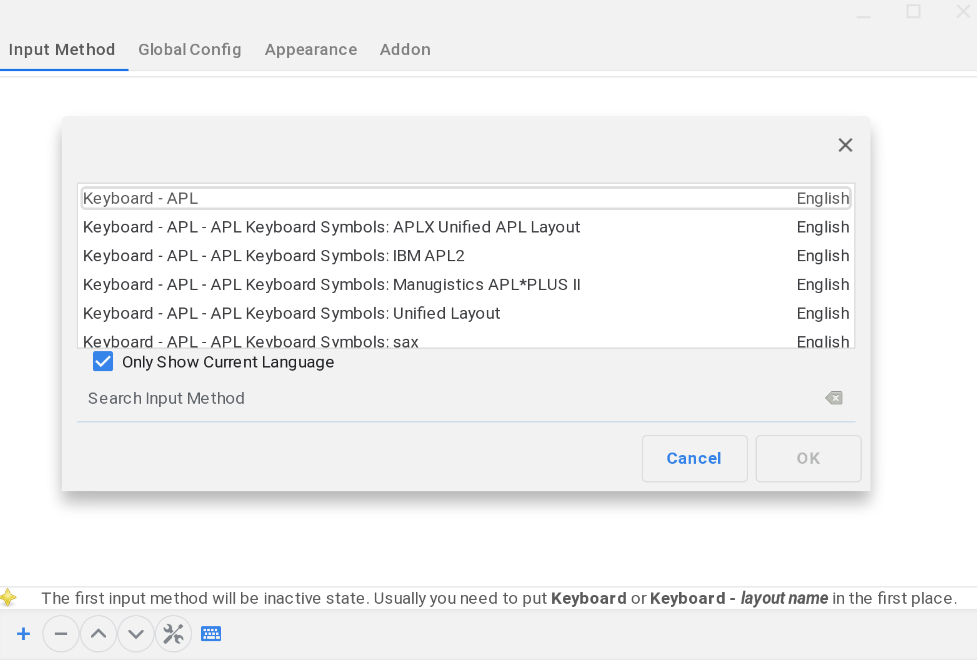
「Mozc Japanese」→「OK」をクリック。
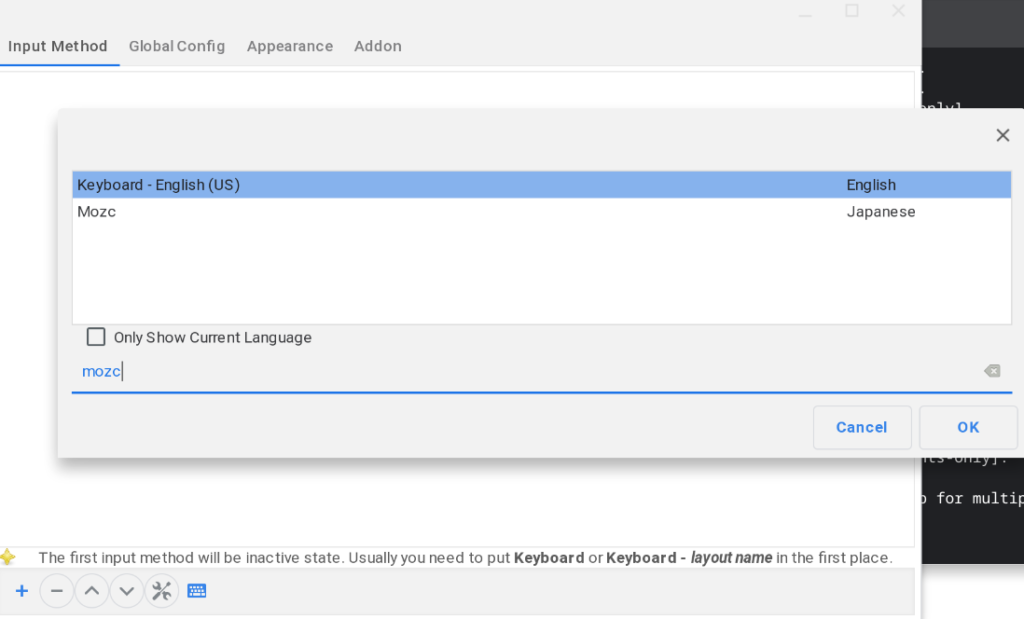
日本語入力の作業はこれで一旦完了。VSCodeを再起動して日本語入力できることを確認してください。
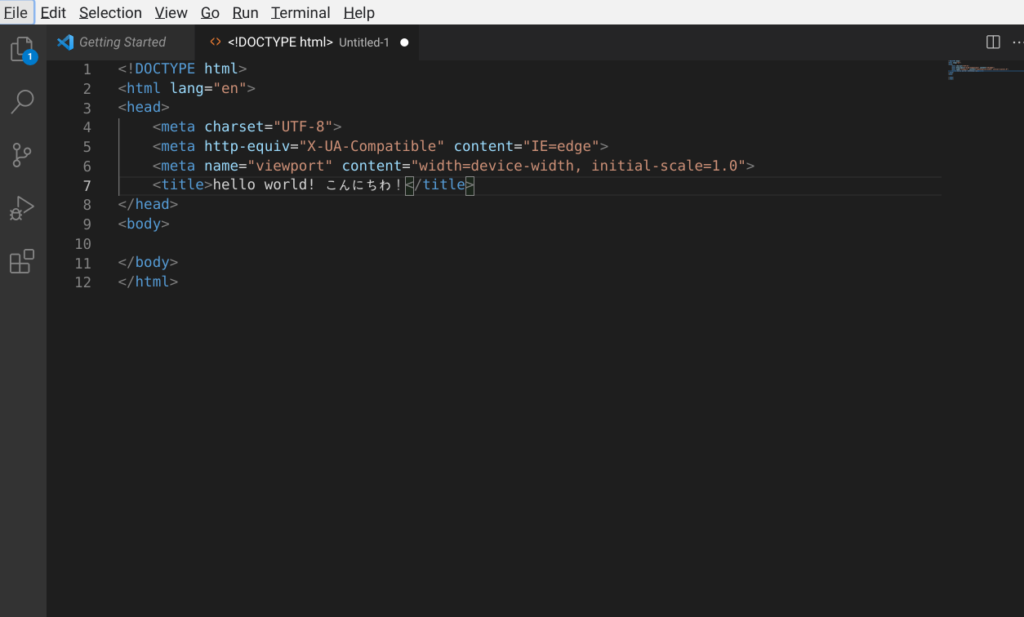
一旦完了としたのは、このままだとPCそのものを電源落として再起した際には、再び日本語入力ができなくなってますので、最後にそれを解消する作業をします。
⑤常時日本語入力可能の状態にする
またまたLinuxアプリの「ターミナル」を起動。下記コードを入力します。コピペでOK。入力しても何も起こりません。それが正常です。
echo "fcitx > /dev/null 2>&1" >> ~/.profile
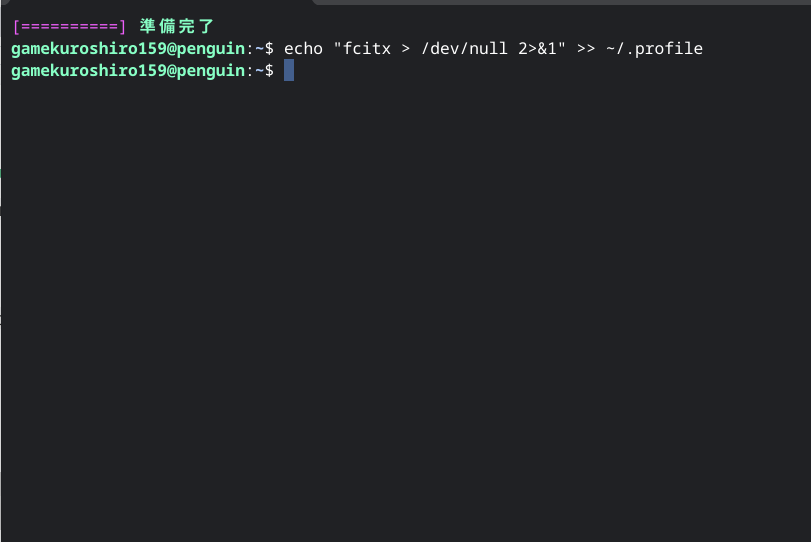
以上でChromeBookでVSCodeを日本語入力するための作業は終わりです。テキストエディタ上で使えるショートカットキーは、Windows、Macとまた若干違いがあるものもありますが基本的にはほぼ問題なく使っていけると思います。





