パソコンを使ってゲームをする、動画を見る、officeを使う、編集作業をやる…パソコンの使い方は人それぞれ色々あると思います。
私もパソコンでゲームをやりますのでCPU、メモリ、GPUなんかは元々高いものを選びますが、ハイスペックを使っても実はその性能はデフォルトだと6割~7割位なんです。
その中でも特にCPUをの性能を引き出してやることでパフォーマンスを上げる事が簡単にできます。またその作業も超簡単にできるのでやってみましょう。
| コンパネから電源オプションを変更 |
左下「スタートボタン」 → 「windowシステムツール」 → 「コントロールパネル」 →「電源オプション」まで進んで選択します。
この作業に限らず色々とコンパネ(よくこの略し方します。)は使います。またコンパネまでの行きかたは割と省略してるブログとかあるのでここでしっかり覚えておいてください。
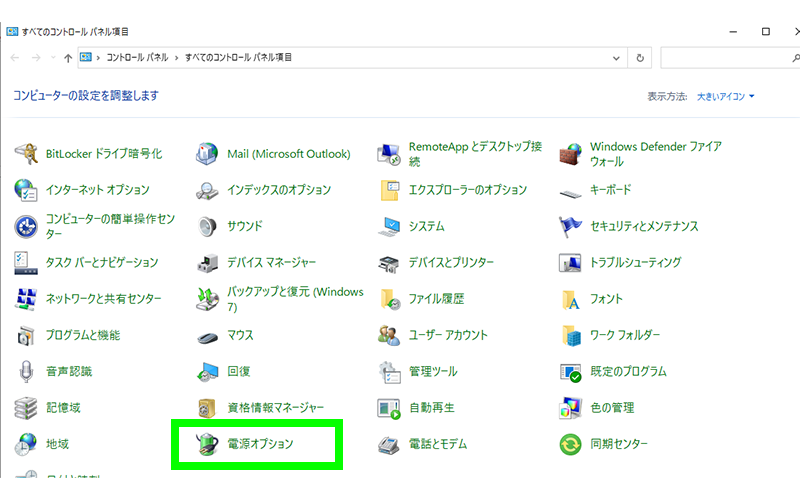
電源オプション内の「プラン設定の変更」を選択。私の使っているものがHP製なのでHP推奨ってなってるだけです。あまり気にせず「プラン設定の変更」を選択してください。
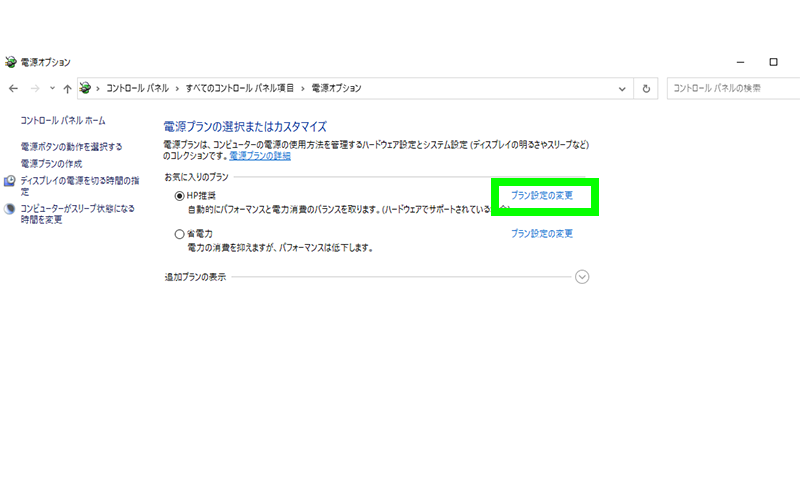
「詳細な電源設定の変更」を選択。
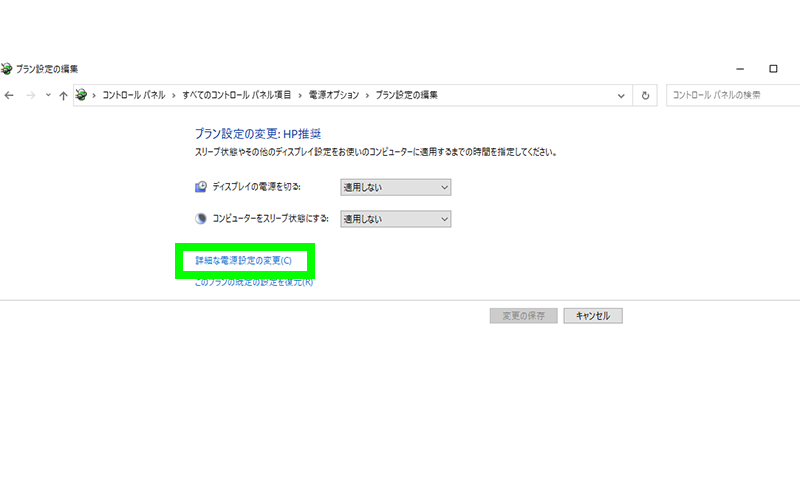
「電源オプション」の小窓が開きますので「高パフォーマンス」を設定します。「バランス」「省電力」などになっているとCPUの性能を抑えています。基本的にはこれで終わりです。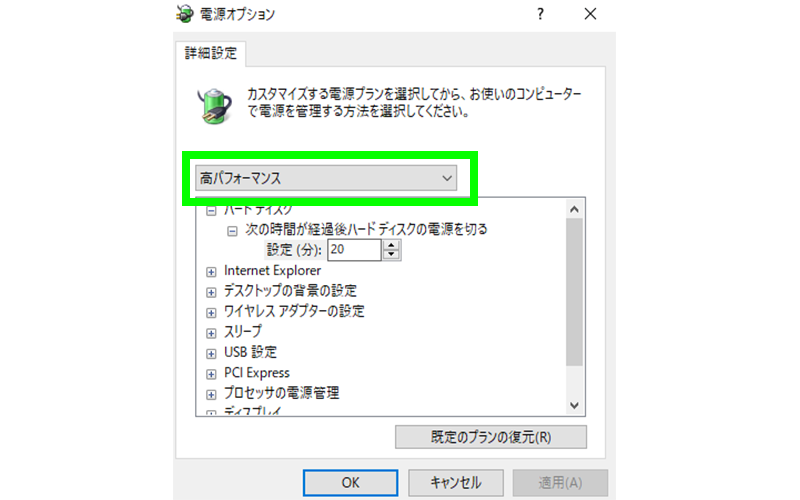
【何故最初から高パフォーマンスになってないのか?】
だったら最初から高パフォーマンスにしてればいいのに。って思いませんか?勿論CPUを上げればパソコンの性能は上がるんですけど、反面フル活用することで消費電力があがり発熱量が上がります。ノートだとやけどするくらい熱くなって熱暴走を引き起こす要因にもなります。その場合は設定の調整をしてやる必要があります。
| CPUの電源設定を変更しましょう。 |
常時フル稼働は熱暴走の原因になりますので、小窓の中にある「プロセッサの電源管理」で調整しましょう。
最小のプロセッサの状態…50%~80%くらいにしておきましょう。
システムの冷却ポリシー…「アクティブ」にしましょう(発熱を抑えます。)
最大のプロセッサの状態…100%にしましょう。
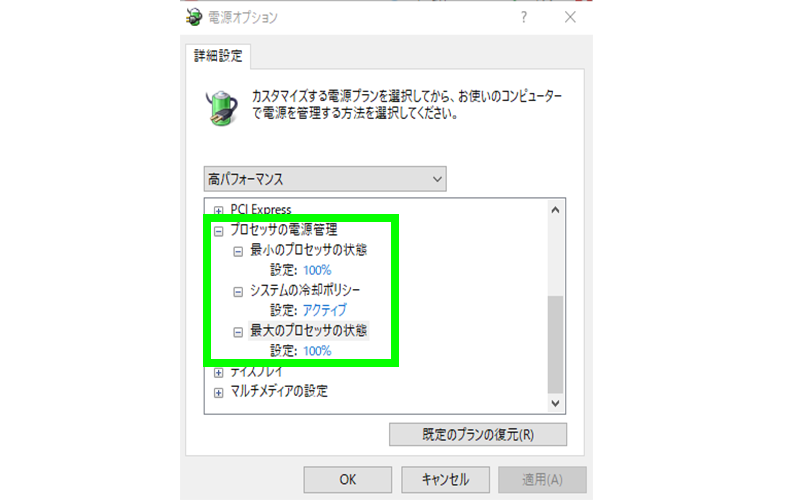
| Wi-Fi機能の電源設定を変更 |
Wi-Fiを使っている方は「ワイヤレスアダプターの設定」を開いて
省電力モード…最大パフォーマンスに設定
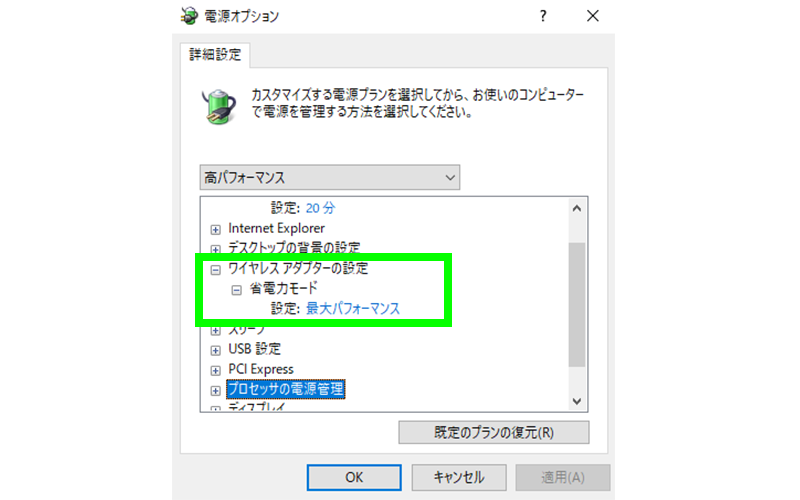
明らかに処理スピードに遅さを感じ、タスクマネージャーを開いてCPUの稼働を確認したら全力で動いてる場合は一度電源オプションを確認してみましょう。





